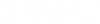Preview Pane > Photo Preview Tab
The Photo Preview tab is used to display a full-sized preview of the selected image document (for example, a digital photograph) in ProjectWise Explorer.
To preview an image, simply select the image document in the document list, then select the Photo Preview tab. A copy of the selected document is downloaded to your working directory, and the image contained in the document displays in the Photo Preview tab. (Because these documents are copied out, they will be listed when you select View > Copies in Local Document Organizer.)
By default, Photo Preview supports standard image file formats, including BMP, JPEG, GIF, TIFF, and PNG. You can also use the Photo Preview tab to display other non-image file types, such as text files, PDFs, HTML files, and Microsoft Word, Excel, and PowerPoint documents.
The Photo Preview tab displays files based on the MIME type that is set for a document when it is initially imported into ProjectWise. The following are the MIME types that ProjectWise recognizes by default and displays (with no additional configuration) in the Photo Preview tab:
- raster
- image/bmp
- image/gif
- image/jpeg
- image/png
- image/tiff
- image/x-icon
- image/x-cals
- text/html
- text/plain
- application/pdf
- application/x-shockwave-flash
Viewing Office documents in Photo Preview
While the Photo Preview tab is primarily designed for previewing image documents, you can configure the Photo Preview tab to display Microsoft Word, Excel, or PowerPoint documents by doing the following:
- Make sure the application is installed for the type of document you want to preview (Microsoft Word, Excel, or PowerPoint).
- Open the PWVIEWER.CFG file located in the ...\ProjectWise\bin folder.
- Uncomment the MIME type
of the file type you want to display.
To uncomment, remove the # symbol from the beginning of the line.
For example:
To display Microsoft Word .DOCX documents in the Preview Pane, uncomment this line:
#application/vnd.openxmlformats-officedocument.wordprocessingml.document
To display Microsoft Word .DOC documents in the Preview Pane, uncomment this line:
#application/msword
#application/msword
The following MIME types are delivered in the PWVIEWER.CFG file:
- Enable the
"Browse in same window" functionality for each file
type as needed by opening your Registry Editor and doing the following:
Word file types:
For .DOC files: Find HKEY_CLASSES_ROOT\Word.Document.8, set the DWORD subkey BrowserFlags to a value of 0.
For .DOCX files: Find HKEY_CLASSES_ROOT\Word.Document.12, set the DWORD subkey BrowserFlags to a value of 24 (if Base is Hexadecimal) or 36 (if Base is Decimal).
For .RTF files: Find HKEY_CLASSES_ROOT\Word.RTF.8, set the DWORD subkey BrowserFlags to a value of 0.
Excel file types:
For .XLS files: Find HKEY_CLASSES_ROOT\Excel.Sheet.8, set the DWORD subkey BrowserFlags to a value of 0.
For .XLSX files: Find HKEY_CLASSES_ROOT\Excel.Sheet.12, set the DWORD subkey BrowserFlags to a value of 24 (if Base is Hexadecimal) or 36 (if Base is Decimal).
PowerPoint file types:
For .PPT files: Find HKEY_CLASSES_ROOT\PowerPoint.Show.8, set the DWORD subkey BrowserFlags to a value of 0.
For .PPTX files: Find HKEY_CLASSES_ROOT\PowerPoint.Show.12, set the DWORD subkey BrowserFlags to a value of 24 (if Base is Hexadecimal) or 36 (if Base is Decimal).
- You might have to close and reopen ProjectWise Explorer after enabling Photo Preview display for a particular file type.
Viewing other file types in Photo Preview
If you want to view a file type that is not supported by default OR listed in the delivered PWVIEWER.CFG file, you can add the MIME types (one MIME type per line) of those file types to this file as well.
For example, if you want to view JPEG2000 and SVG files inside the Photo Preview tab using the Apple QuickTime plug-in (http://www.apple.com/quicktime/download/), you would add the following two lines to the PWVIEWER.CFG file:
image/jpeg2000
image/svg+xml